Mozilla Firefox is a web browser that offers users ease of use and security. It is designed to support HTML5, Javascript, and WebGL. It focuses a lot on user preferences, saving frequently-visited sites, and keeping track of sites that users favorite. Mozilla firefox 64 bit free download - Mozilla Firefox, Mozilla Firefox Beta, Mozilla Firefox Nightly, and many more programs. Installing Firefox on Mac. Visit the Firefox download page in any browser (for example, Safari). It will automatically detect the platform and language on your computer and recommend the best version of Firefox for you. Click Download Firefox.
Mozilla Firefox is one of the most popular browser choices, offering high speeds and displays versatility when you add plugins. The program is extremely light on your computer resources.
Before Chrome, there was Firefox
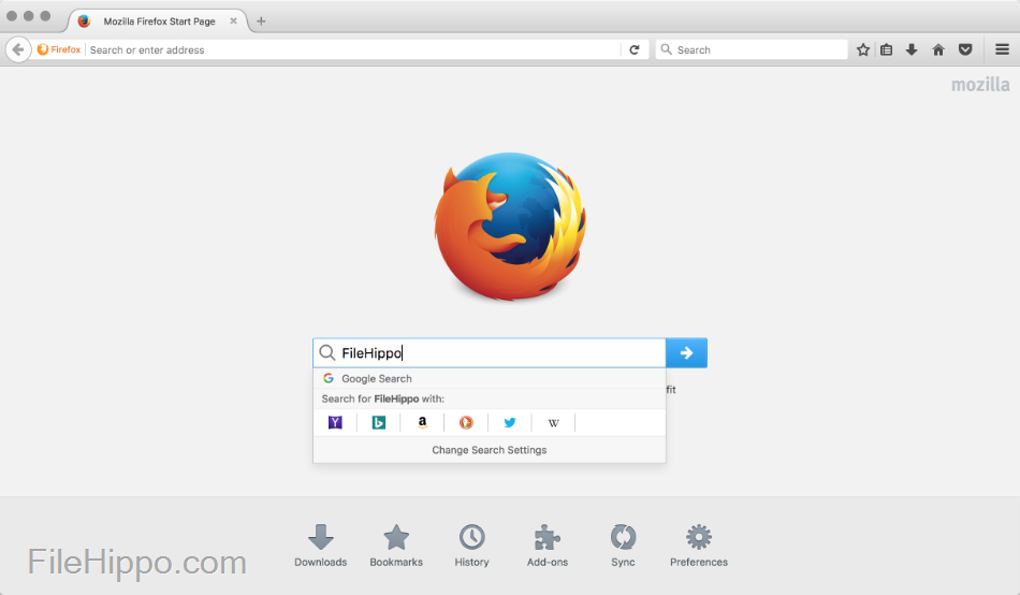
Experience a fast and reliable browser that is versatile and feature-rich when you use Mozilla Firefox.
You’ve probably heard of Mozilla Firefox, one of the most used desktop browsers available. Firefox competes with other popular browsers such as Google Chrome and Opera Browser. Arguably, Mozilla offers the fastest speeds available for browsing the web.
For instructions to install Firefox on Mac, see How to download and install Firefox on Mac. For instructions to install Firefox on Linux, see Install Firefox on Linux. Before installing Firefox, see the Firefox System Requirements to make sure that your computer has the required operating system and recommended hardware. When you click a link to download a file, you may see a dialog asking whether you want to save the file or open it with a specific application, if Firefox cannot handle the file internally. The Media type, also called the MIME type or Content type, as configured by the web server, will determine what action Firefox will take.
Internet browsers are notorious for eating your computer’s resources. This is especially visible in Google Chrome’s consumption of almost all of a computer’s RAM. However, Mozilla Firefox is lightweight, meaning it won’t consume all of your computer’s resources. It uses thirty percent less memory than Chrome does. Yet, speed and performance is not sacrificed by this software being lightweight.
Your privacy is ensured when you use Mozilla Firefox, the security features on this program include anti-tracking to ensure your location stays hidden. However, you’ll find that there are fewer extensions available for Firefox compared to Chrome. There’s also no live support to answer any queries you may have.
When you’re browsing the Internet, you may want to save a few websites, which is a great idea. However, you may regret doing this as bookmarks you’ve made are hard to find. Unless you organize the tab constantly you won’t be able to view your old bookmarks easily. But, for all the bad in this application, it’s speed and compatibility with most systems makes up for its shortcomings.
Where can you run this program?
Firefox is available for Windows, Mac, Linux, Android, and IOS devices.
Is there a better alternative?
No, when it comes to browsers you can’t expect a one-size-fits-all solution. You’ll need to take a look at everything and decide what features you want more than others.
Our take
Mozilla Firefox is a great browser that’s lightweight and offers high speeds. Yet by offering these, it doesn’t compromise on security and privacy.
Should you download it?
Yes, if you’re looking for a fast, system-friendly and versatile browser then this is the optimal choice for you. Offering extension support means you’ll be customizing Mozilla to your personal needs.
67.0.4
This article will describe how Firefox handles downloads for different types of files and how you can change that behavior.
- For help with download problems, see What to do if you can't download or save files.
- For help with embedded media on web pages, see Fix common audio and video issues.
- For help changing the e-mail program that Firefox uses, see Change the program used to open email links.
Table of Contents
When you click a link to download a file, you may see a dialog asking whether you want to save the file or open it with a specific application, if Firefox cannot handle the file internally. The Media type, also called the MIME type or Content type, as configured by the web server, will determine what action Firefox will take.
When you tell Firefox to open or save the file and also check the option to 'Do this automatically for files like this from now on' (see below), a new Content Type and Action entry for that type of file will appear in the Applications section of the General panel in Firefox OptionsPreferences.
You can change what action Firefox takes for defined content types. This will not affect media embedded in a web page - only links to the files themselves.
- Click the menu button and select ..
- In the General panel, go to the Applications section.
- Select the entry for the file type you want to change. Multiple entries for the same file format or extension? Some file types can include more than one Internet Media type.
- The Action column will give you a drop-down menu, with options on action to take, whenever you click that type of file.
- Preview in FirefoxOpen in Firefox: Select this if you want Firefox to display the content. It only applies to a limited number of file types that Firefox is able to decode, such as Portable Document Format (PDF).
- Always ask: This will prompt you to select what action you want Firefox to take when you click on that type of file. This can be useful if Firefox is automatically saving a file type or is always opening it with a certain program and you want to be asked what to do.
- Save File: This will always save the file to your computer using the Downloads window, whenever you click that type of file.
- Use ... : Open the file with an application of your choosing.
- Close the about:preferences page. Any changes you've made will automatically be saved.
Download Firefox For Mac
When you click on a link for a type of file that doesn't have a set content type and download action, Firefox will ask you how to handle the file:
- Open with: Saves the file to a temporary folder and opens it in the default application for that file type. To select an application, click .
- Save file: Saves the file to the download folder (specified in the General panel of Firefox OptionsPreferences).
- Do this automatically for files like this from now on: Check mark this setting and then click to add a new entry to the Content Type list for that file type.
If you are having problems with how Firefox is handling file downloads that you can't resolve, or if you just want to start fresh, you can restore the default content types and actions by manually deleting the file that stores these settings.
Download Firefox For Mac 10.11.6
Open your profile folder:
- Click the menu button , click Help and select Troubleshooting Information.From the Help menu, select Troubleshooting Information. The Troubleshooting Information tab will open.
- Under the Application Basics section next to Profile FolderDirectory, click . A window will open that contains your profile folder.Your profile folder will open.
Note: If you are unable to open or use Firefox, follow the instructions in Finding your profile without opening Firefox.- Close Firefox. Click the Firefox menu and select Exit.Click the Firefox menu at the top of the screen and select Quit Firefox.Click the Firefox menu and select Quit.
- Delete (or rename) the handlers.json file.
- Restart Firefox.
