AirPlay allows users to wirelessly stream content from their iOS device or Mac. Using Media Player APIs that support AirPlay, you can enrich your apps by allowing users to extend content from their Apple device to Apple TV, HomePod, or AirPlay-compatible speakers. Watch “Introducing AirPlay 2”. AirPlay 2 fixes much of the issues with AirPlay and makes Apple a serious player in the multi-room field. If you are considering buying a new speaker, make shure it is compatible with AirPlay 2 and not just AirPlay. AirPlay is a technique developed by Apple Inc. That allows wireless streaming of audio, video and photos between devices. The app uses AirPlay and UPNP protocol to stream videos to the built in player of your TV. Jump back and forward is implemented by the app and it works for several video formats and Smart TVs. If the player of the TV does not allow the seeking for our player, there is nothing we can do. Besides we'll double-check our implementation. AirPlay allows users to wirelessly stream content from their iOS device or Mac. Using Media Player APIs that support AirPlay, you can enrich your apps by allowing users to extend content from their Apple device to Apple TV, HomePod, or AirPlay-compatible speakers. So, you should rip DVD to Apple TV on Mac first as before and find out a video player with AirPlay function to stream DVD to Apple TV. 5KPlayer, a full-featured free video player, is also an AirPlay-based DVD player which can perfectly Airplay ripped DVD movies to Apple TV with 1:1 quality.
AirPlay has been developed to easily transmit videos, audios, photos, documents, and other files among Apple devices. It offers a simple and effective way to share contents from iPhone iPad iPod and Mac to Apple TV, speakers, and AirPlay 2-compatible smart TVs.
When you turn on AirPlay on Mac, you can broadcast the screen of your Mac to Apple TV or smart TV in real-time. However, many users faced the issue of AirPlay not showing up on Mac or no AirPlay icon on Mac issue. Are you one of them?
Do you know how to turn on AirPlay on Mac? In fact, many Apple users are still not familiar with AirPlay and its capability. Here in this post, we will tell you more information about the Apple AirPlay and right way to enables AirPlay feature and use it.
Part 1. How to Turn on AirPlay on Mac
Apple AirPlay allows you to stream video and mirror your display from Mac and iOS device to Apple TV with ease. To turn on and use AirPlay on Mac, you should make sure both your Mac and Apple TV are on the same Wi-Fi network.
When your Apple devices are under the same Wi-Fi network, AirPlay will simply connect and start the streaming. AirPlay will use a point-to-point Wi-Fi to stream if your devices are not on the same network connection.
An AirPlay icon will appear at the top of the screen in your Apple menu bar when a compatible AirPlay-enabled device is within the vicinity of your Mac. Just simply tap the AirPlay button and select a target device, you can easily AirPlay video from your Mac.
Step 1. To mirror your Mac display to Apple TV or AirPlay 2-compatible smart TV, you should first find the content you want to stream on Mac.
Step 2. If the AirPlay icon is missing on Mac when an Apple TV is around, you can go to System Preferences → Displays → Display and choose the Show mirroring options in the menu bar when available.
Step 3. Click the AirPlay button to turn on AirPlay on Mac. Then click in the video playback controls.
Step 4. Now you can select the target Apple TV or smart TV and start the AirPlay streaming. When you want to stop the Mac content streaming, you can click the in the video playback controls again and then choose Turn Off AirPlay.
When you turn on AirPlay on Mac, you can see the icon appears blue when the feature is active. You should know that, on your MacBook Air, MacBook Pro, iMac, the Airplay icon only shows in the menu bar when the AirPlay mirroring is available.
Best Video Player For Mac Airplay
For mirroring iPhone to PC, AirPlay is not enabled. You should refer to this post.

Best AirPlay Recorder you may like to know
- Record AirPlay music, video and iTunes streams and more with high quality
- Capture any online movies, music, video audio calls, gameplay, etc. on Mac/Windows
- Record sound from system audio card or microphone voice
- Save recorded AirPlay streaming content in any popular video or audio format
Get the details here to record screen on Mac.
Part 2. Why AirPlay Not Showing Up on Mac
As it mentioned above, many Apple users get the AirPlay not working issue like AirPlay not showing up on Mac, Apple devices are not connecting and AirPlay icon missing on Mac. There are many reasons will cause the AirPlay not working properly problem. The following are some common reasons why this may occur.
AirPlay not working issue is mainly caused by the Apple devices connected to different Wi-Fi networks.
Sometimes, when you are using an out-of-date firmware, you may also face the no AirPlay icon on Mac situation. So, you should update your Mac or iOS device to its latest version.
If you are on a bad network connection, when streaming media content from one device to another, you may easily get the AirPlay not working issue. In some cases, the bad network can’t afford streaming files to another device.
Part 3. FAQs of How to Turn On AirPlay on Mac
Question 1. How to use AirPlay?
Apple Airplay Mac
To enable AirPlay feature and use it on your Apple devices, you should make sure all these Apple products are on the same Wi-Fi network. Then you can use AirPlay feature and stream content from iPhone, iPad or Mac to your Apple TV.
Question 2. How to use AirPlay on a smart TV?
Airplay Mac To Tv
To use AirPlay on a smart TV, you should first make sure this smart TV is an AirPlay 2-compatible smart TV. Then connect them to the same Wi-Fi network. When you want to use AirPlay to mirror content to your smart TV, you can turn on AirPlay feature on Apple device and then select your smart TV from the AirPlay device list.
Question 3. How to reset AirPlay on Apple device?
When you want to reset the AirPlay feature, you can restart your Apple device and reboot your Wi-Fi router. By doing so, you can do a complete resetting of AirPlay.
Question 4. How does AirPlay work?
Apple AirPort Express can easily detect and connect all of your Apple devices if you are using it as your wireless router. At the same time, all the compatible devices will recognize each other when they are under the same Wi-Fi network. AirPlay will detect all these devices and make the connection with ease.
Conclusion
Hope you can learn more information about AirPlay after reading this page. You can get a detailed guide to turn on AirPlay on Mac. Also, you will know some reasons why AirPlay not showing up on Mac. You can leave us a message if you still have any questions about the Apple AirPlay.
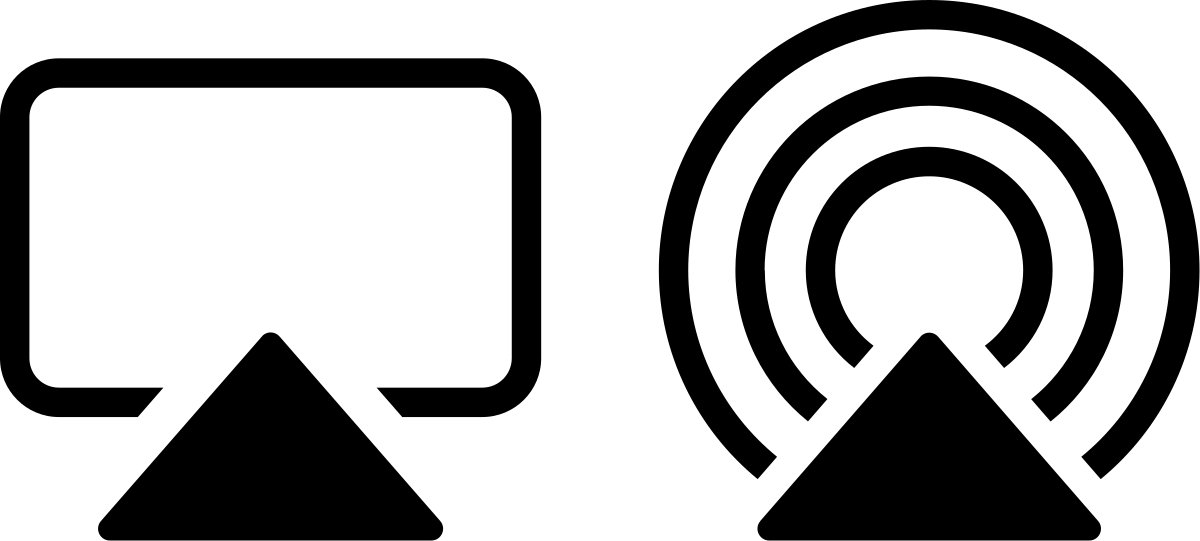
Guide to AirPlay Recorder for Mac


The doubleTwist AirPlay Recorder for Mac app allows you to save songs from an AirPlay streaming source for offline listening. The basic app will save 10-second audio files. This will ensure that the app works in your computer environment. After unlocking via an online purchase, full length high quality audio files will be saved conveniently to your Music folder so they can be played while in non-networked offline mode.
Minimum system requirements are OSX 10.7.3 (or higher) and iTunes 11.1.4 (or higher).
- After downloading the zip file from our website, please extract the archive by double-clicking on the zip file if your browser did not already automatically extract the archive. Double-click on the AirPlay Recorder icon to launch.
If you get a security warning about the app not being downloaded from the Mac App Store, please change your GateKeeper setting to 'Mac App Store and identified developers'. Here is an Apple KB article with more information.
You may also see an 'application was downloaded from the internet' warning. Please click on 'Open' to proceed.
The app is now ready to use. It is always in 'Listen/Record' mode so you do not need to activate or set it to record. - Next, launch iTunes and click on the AirPlay selection icon next to the volume control. Then click on 'Multiple' and select 'dT Recorder'. This will allow you to listen to the song being streamed while AirPlay Recorder for Mac is saving the file. Then with 'dT Recorder' selected, you can start streaming items from iTunes.
When AirPlay Recorder for Mac detects an incoming stream, it will start recording. Artwork and artist/song information will be displayed while recording. Songs are saved to the 'Music' folder on your Mac, inside the 'Recorder' folder. Please note that only complete songs with 0% packet loss are saved. If the stream experiences any problems during recording, the song being recorded will be skipped and not saved. - In demo/locked mode, AirPlay Recorder for Mac only saves the first 10 seconds of a track. This will allow compatibility testing for different configurations. If no files are saved in demo/locked mode, this means that the AirPlay Recorder app isn't functioning properly. Upgrading to paid/unlocked mode will make no difference. Please see the troubleshooting section below for some tips.
Click on 'Purchase key' and you will be taken to our website.*** Please note that because the app can be tested in demo mode, all sales are final and there are no refunds. ***
Click on 'Pay with card' and enter your email, credit card number, credit card expiration, and credit card CVC. Please be careful entering your email information as there is no validation so if you enter an incorrect email address, the unlock key will be sent to the wrong email account.
There will be a brief delay as the purchase is processed. Once completed, you will see a 'Thank you' message.
Next, check your email. The keyfile will be sent from 'no-reply@doubletwist.com' and the subject will be 'Your AirPlay Recorder for Mac unlock key'. It shouldn't take more 15 minutes for the email to arrive. Please check your spam filters as some filters can be overly aggressive.
Download the key file and double-click it to launch and unlock AirPlay Recorder for Mac. If for some reason, the AirPlay Recorder for Mac app does not launch when the key file is double-clicked, please launch the AirPlay Recorder for Mac app manually and drap/drop the key file onto the AirPlay Recorder for Mac's icon in the Dock.
AirPlay Recorder for Mac is now unlocked and will save full songs into the Recorder folder in your Music folder.
- Misc. Notes
- The AirPlay protocol decodes all audio into 44.1Khz stereo audio using Apple Lossless codec (ALAC) for streaming so the app will capture the stream as-is and save it into a .m4a container. This provides the most flexibility so these lossless files can be converted to the desired final format without further compression artifacts. Here is an Apple help page on how to do so in iTunes.
- Due to the nature of Airplay, recording are done in real time. A 4 minute song will take 4 minutes to record.
- Sometimes due to an iTunes bug, the last few seconds of a song is not streamed over AirPlay. This may result in a recording that has the very end of the song cut off. This is most noticeable with songs that do not fade to silence at the end.
- AirPlay Recorder listens for specific metadata that iTunes send over AirPlay before it starts recording. If you use another AirPlay app that doesn't send the appropriate metadata over AirPlay, AirPlay Recorder app will not start recording.
- Recordings can not start in the middle of a song nor can recordings be resumed. Pausing a song will cause the song to be skipped. A 'Skipping (mid track)' message will be shown.
- If you quit iTunes or stop streaming before the track is completed, the incomplete recording will be deleted. A 'Skipping (cancelled)' message will be shown.
- Duplicate detection is done by filename. A 'Skipping (already recorded)' message will be shown if the app detects a duplicate file.
- The minimum length of a recording is 45 seconds. Anything shorter will be skipped. A 'Skipping (too short)' message will be shown.
- Only sources that send the correct start time and stop time metadata information over AirPlay are supported. If the source does not send this needed information, a 'Skipping (too short)' message will be displayed and the stream will not be saved. The QA/Dev team is investigating workarounds for sources that do not need the needed metadata information.
- As AirPlay Recorder for Mac uses Bonjour to announce itself for AirPlay, sometimes there are networking problems if your Mac is connected to multiple network interfaces. If you switch between different WiFi networks, a 'can not be found' error may occur. If this happens, please try restarting both iTunes and the AirPlay Recorder for Mac app. Rebooting the Mac can also help in some situations. When switching between networks, a 'local hostname is already in use' message may also occur. This is harmless so please click on 'OK'. You can change the hostname back to the original by going into 'System Preferences' on the Mac, clicking on 'Sharing', and clicking on 'Edit'.
There have been some reports that in certain situations that AirPlay Recorder for Mac can't be seen by iTunes. The QA/Dev team is investigating what might be causing this issue. If you experience this problem, please make sure that you have rebooted your Mac and that the AirPlay Recorder for Mac app is still running. If after rebooting, this problem persists, please contact us with details on your configuration. Please include the following information:- Type of Mac (e.g. Late 2010 MacBook Pro)
- Version of OSX (e.g. 10.9.1, fully patched)
- Networking configuration (e.g. ethernet/WiFi, WiFi only, ethernet only, etc.)
- Order of networks in 'System Preferences' > 'Network' (e.g. ethernet is #1, WiFi is #2, etc.)
