Some of the niceties of ScreenFlow include the program’s ability to record video not just from Mac’s screen, but also from a connected iPhone, iPod touch or iPad. It, too, can import video and audio from external webcams and microphones, and offers the highest bitrate for recording a retina display (30fps).
- Record Software For Mac
- Apple Programs For Mac
- For The Record Program For Mac Os
- Screen Record For Mac
- Record Software For Macbook Pro
- For The Record Program For Macbook Air
- Record Program On Mac
How to choose a suitable Mac audio recorder? How to capture audio files on a MacBook Pro in high quality?
When you plug an analog microphone into the line-in port of your Mac or turn on the music of iTunes, you can get thousands of Mac audio recorders to capture the files. However, you might have no idea about how to record these files in high quality.
- In addition, this audio recording software for Mac can recognize and identify tracks as it records, and automatically tag the files with the relevant artist, track title, album tags as it goes. These downloads are fully searchable by artist, title or album, creating your entire music library simply and quickly.
- Debut Screen and Video Recorder Free is an easy to use screen video recording software that can record and capture video from almost any source – your computer screen, webcam or even VHS tapes. Screen capture your entire desktop, a single window, or a selected portion and save the recorded videos as AVI, FLV, and WMV.
- Record from two webcams or a desktop or application window, and easily switch between six different scenes like picture-in-picture or side-by-side. CREATE VERTICAL VIDEO FOR MOBILE VIEWING Record in 9:16 vertical video for an optimized viewing experience on mobile phones and social media posts.
In order to record streaming audio, internal audio and even microphone, the article explains two excellent audio recorders for Mac in high quality with easy process. Just read on the article to find the desired information now.
- Guide List
1. A Versatile Mac Audio Recorder to Capture Audio on Mac
Mac FoneLab Screen Recorder is a versatile Mac Audio Recorder to record any audio files on Mac. It is able to record streaming audio, music, radio, VoIP calls and all kinds of audio clips via computer and microphone. Moreover, it enables you to record screen videos and take snapshots for all on-screen activities.
- Capture system sound as well as microphone files on Mac.
- Adjust the sample rate of audio to get the desired audio quality.
- Built-in task schedule to record the audio files with time intervals.
- Easy to control the recording process with on-screen manager.
Record Software For Mac
FoneLab Screen Recorder
FoneLab Screen Recorder allows you to capture video, audio, online tutorial, etc on Windows/Mac, and you can easily customize size, edit the video or audio, and more.
- Record video, audio, webcam and take screenshots on Windows/Mac.
- Preview data before saving.
- It is safe and easy to use.
How to capture microphone audio on Mac with FoneLab
Custom the video screen for Firefox
Download and install Firefox Screen Recorder on your computer. After that you can launch the program to record on Firefox. When you click the Video Recorder icon, the record screen will follow your mouse to capture the whole webpage or the video area only.
Adjust the quality of output file
Click the Preferences option in the upper right corner of the on-screen manager. Go to Recording menu and choose the desired Hz for Sample rate for the output audio on Mac. The program is able to save the audio files in M4A with high quality compressed.
Record streaming audio on Mac
Click the REC button to record YouTube music on Mac. You can find time and volume of the audio in the left of the on-screen menu bar. If you need to interval the recording, you can click the Interval option. As for ending the recording, you can click the Stop option.
Share the files on Media Manager
After that you can click the Media Manager icon to check the record audio files on Mac. You can share the files to online streaming sites, save to your computer, delete the audio file or check the files directly with the default file browser.
How to capture microphone audio on Mac
Apple Programs For Mac
If you need to capture microphone audio on Mac, you can also use FoneLab Screen Recorder to get the desired files with ease. When you use some external microphone, you have to change the audio settings in the MacBook beforehand.
Connect microphone to computer
Just use the same process to launch the program on your MacBook. After that you should connect and set up microphone to computer. Go to System Preferences > Sound, then choose the audio channel for recording.
Choose the desired audio channel for Microphone
Click the Audio Recorder icon of the program, you can find the desired audio channel for the microphone. Choose the audio channel for microphone, if you use the default one, you can choose the Built-in Input instead.
Record microphone audio on Mac
You can use the similar process to click the REC button of the program to record microphone audio on Mac. It will save the recorded video files as M4A files in Media Manager. You can view, edit, remove, or even delete the files directly.
What is more, you can also use the Mac Audio Recorder to capture the audio files via FaceTime or online meetings. It enables you to record any audio files on Mac in a high quality with ease.
Of course, if you want to record screen, or take snapshots with the audio files, you can find the features within the program.
2. How to Record Audio Files on Mac with QuickTime
When you need to record some simple sound or audio on a Mac, you can just use QuickTime to record audio files on Mac. But QuickTime is only able to record audio files from soundcard, you should install extra applications to capture audios from other channels.
Launch QuickTime Play on Mac to record audio files. You can click the File menu to choose the New Audio Recording from the drop-down list.
Click the red icon to start recording audio from the default microphone source on Mac. During the process, you can find the duration and size of the audio files.
After that, you can click the same button to stop recording audio on Mac. The files will be saved as M4A file, which is a high quality compressed audio format.
If you want to record system sound on Mac, you should use a third-party screen recorder.
For The Record Program For Mac Os
3. Tips to Record Audio File on Mac without Background Noise
If you need to get an audio file with high quality, you should ensure some extra noise is not included. Here are some important tips you should know to record audio files on Mac without background noise.
Tip 1: Eliminate background noise
Ensure the recording environment is quiet. It should be the major source of the background. When you record audio on Mac in a room, you can close all the doors and switch off devices.
Screen Record For Mac
Tip 2: Eliminate computer noise
Record Software For Macbook Pro
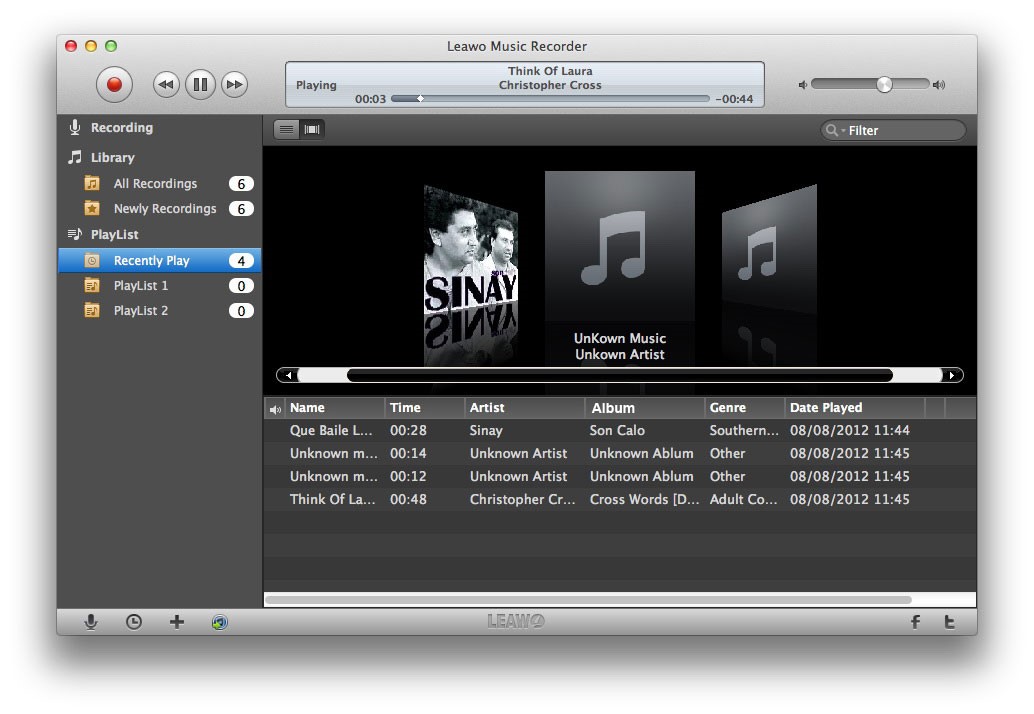
You should not place the microphone close to your Mac computer. If you have a good CPU fan, you can cut down noise for recording, or else you have to close all the other programs when recording the audio files.
Tip3: Set up Microphone for computer
Instead of holding the microphone in your hand, you should set up the microphone in your hand. When you use a pop shield to eliminate the pop of sounds that release a burst of air should be helpful to eliminate noise.
Conclusion
When you need to find an audio recorder for Mac, you can find dozens of solutions with ease.
What is the best solution to record audio on Mac in high quality? Find the tips to record audio files on Mac without background noise and use the excellent FoneLab Screen Recorder to get some high-quality audio files on Mac with ease.
FoneLab Screen Recorder
For The Record Program For Macbook Air
FoneLab Screen Recorder allows you to capture video, audio, online tutorial, etc on Windows/Mac, and you can easily customize size, edit the video or audio, and more.
Record Program On Mac
- Record video, audio, webcam and take screenshots on Windows/Mac.
- Preview data before saving.
- It is safe and easy to use.
Related Articles:
Please enable JavaScript to view the comments powered by Disqus.