Are you among the many Mac users who depend on Spotlight when searching for folders and files? Then you are not alone. It is understandable because the tool is convenient to use. In fact, it is a good and reliable assistant when sorting disorganized data. However, did you know that your Mac has hundreds or thousands of useless hidden files that Spotlight cannot see and are taking up too much of your disk space? Well, we have solutions that can help you show hidden files on mac but before we give out help, allow us to discuss a few important things.
The Hidden Files on Mac and the Reason Why They Are Hidden
Press return key or enter key to execute the command and done, the hidden files are hidden once again. In this way, you can hide and show the hidden folders of Mac with the help of Terminal. Try it and let us know what worked for you. Next Read: How To Use Mac’s General Preferences Pane. Watch this space for cool tech tips! How To See Hidden Files On Your Mac. One of the quickest ways to see the hidden files on your Mac is the keyboard shortcut, Command + Shift + Period (.) This one little shortcut can simply unhide.
Files that are preceded by a “.” are not always visible in a normal file list. Also, folders like /bin, /etc/, and /usr are hidden away. By default, macOS hides all critical system folders and files. Others are kept out of view because they may be too confusing to understand for typical Mac users.
Now, no matter how familiar you are with your Mac, there are instances when you cause data loss or damage if you mess up with these files. You can either accidentally change them or worse, delete them, resulting in a catastrophic system-wide issue. That is obviously the reason they are hidden away.
Use Terminal to Show All Files on Mac
The first solution involves using the Terminal to show hidden files on your Mac.
- Launch Terminal. Go to Finder > Applications > Utilities > Terminal.
- Once it is launched, type in the command defaults write com.apple.Finder AppleShowAllFiles true.
- On your keyboard, press
- Relaunch Terminal by typing killall Finder. Now, you can view all hidden files.
- If you wish to hide the files again, simply type in the Terminal Window this command: defaults write apple.FinderAppleShowAllFiles false.
- Now, press
- Finally, relaunch Finder by typing the command killall Finder.
Show Hidden Files Using Show Hidden Files App
Here is an easy way to view hidden files on Mac. Use the Show Hidden Files application. This app makes searching hidden files as easy as possible. You can even delete any useless hidden data with just one click!
- Download Show Hidden Files app from the Mac App Store.
- Install and launch the app.
- In the search field, input the file or folder name. For example, you can type in “cache”.
- A list of hidden files and folders will be shown to you. Select one item and then click the Show in Finder button or the arrow sign.
- The file or folder will then be shown in the
- From there, you can manage and view the hidden files.
- Once you close or relaunch Finder, the hidden file or folder will become invisible again.
Use the Show Hidden Files App and a Special Script
There is another way to use the Show Hidden Files app to view the hidden files you have on Mac. Use a special script! Follow the steps below:
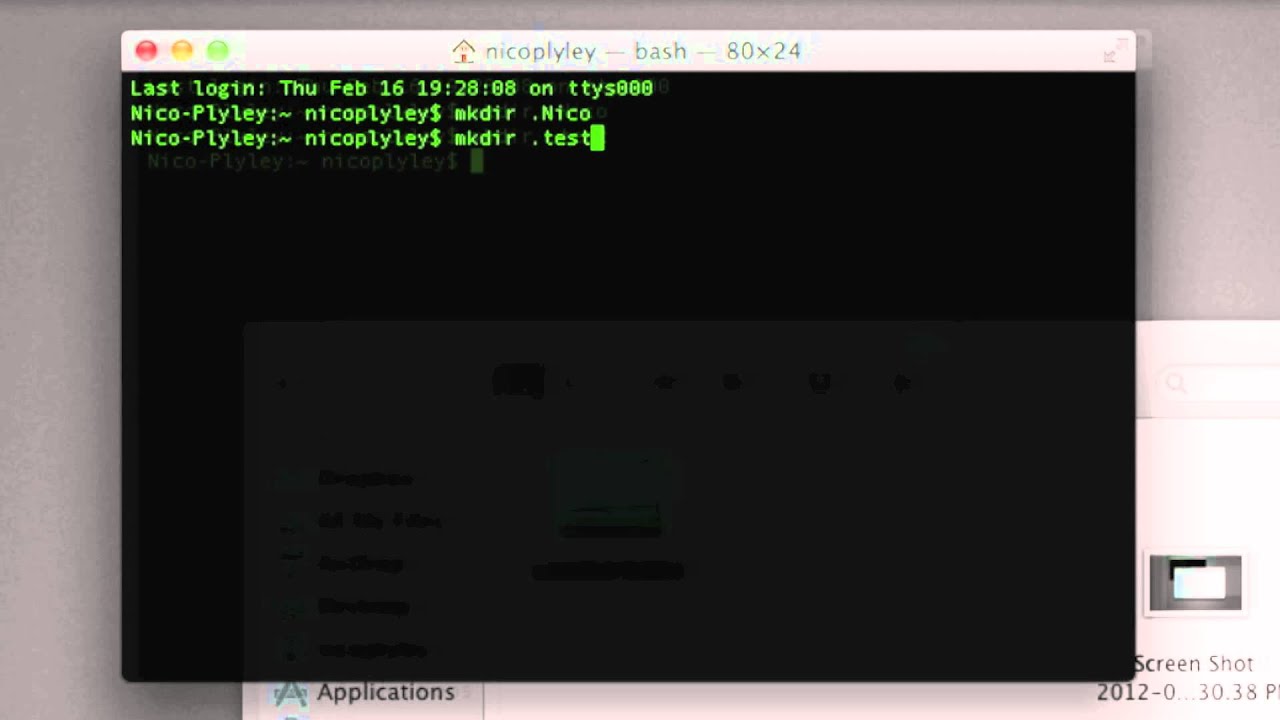
- Download Show Hidden Files app from the Mac App Store. If you already have it, then proceed to step 3.
- Install the app.
- Download the following archives and unpack them:
- HideHiddensAndRelaunchFinder
- ShowHiddensAndRelaunchFinder
- Go to Finder and go to this directory: ~/Library/Application Scripts/com.nektony.FindFiles. To do this, open the Finder window ->Go -> Go to Folder. Type ~/Library/Application Scripts/com.nektony.FindFiles.
- Move the archives you downloaded and unpacked in step 3 to the com/nektony.FindFiles Be sure you don’t change the file names of the scripts.
- Relaunch the Show Hidden Files There should be a new option in its window. Click on the Grant Access button to confirm and verify access to the Home folder.
- Once you have successfully followed the steps, you can already enable or disable the feature to show or hide hidden files and folders.
- To enable or disable the visibility of files, you just have to use the Switch
Summary
It is important to understand that there are many hidden files and folders in your Mac’s system. While some of them play an integral role, others only eat up your Mac’s memory space. Even so, you should not modify or delete them unless you are completely aware and certain of their roles. After all, you can’t afford to mess up with the system.
In addition, some of the methods may require a bit of manual labor and a little of your time. But if you are not that confident with your technical skills, we suggest you install Tweakbit MacRepair first. If things seem too confusing, seek assistance from Apple experts. Take your Mac to the nearest iStore and ask an Apple genius to show the hidden files for you.
See more information about Outbyte and uninstall instructions. Please review EULA and Privacy Policy.
Updates
Added shortcut method available on macOS Sierra keyboard.
Method of showing/hiding hidden files tested and working on macOS Sierra.
Method of showing/hiding hidden files tested and working on Mac OS X El Capitan.
It seems like every day I search Google for the command to show hidden files on Mac OS X, not to mention Googling for the command to then hide those hidden files a few minutes later.
Today I decided to make a short and easy to remember alias to speed up the process. All I need do now is type showFiles and hideFiles whenever I need to show/hide OS X's hidden files. Here's how you can do it too.
The Quickest Way to Show/Hide Hidden Files
Since the release of macOS Sierra, when in Finder, it is now possible to use the shortcut:
Press once to show hidden files and again to hide them. If you're using a version earlier than macOS Sierra, see Show/Hide Hidden Files using Terminal Aliases to setup a toggle command via terminal.
Show Invisible Folders Windows 10
Thanks to Guido Schlabitz for making me aware of this new shortcut.
Show/Hide Hidden Files the Long Way
The long way to show hidden Mac OS X files is as follows:
- Open Terminal found in Finder > Applications > Utilities
- In Terminal, paste the following:
defaults write com.apple.finder AppleShowAllFiles YES - Press return
- Hold the 'Option/alt' key, then right click on the Finder icon in the dock and click Relaunch.
This will show all hidden files. To hide them again, follow the same steps but replace the Terminal command with:
It's not the longest set of instructions or the biggest command to commit to memory but if you're doing this a lot, it's worth spending a few minutes now to save yourself a lot more time in the future.
Show/Hide Hidden Files using Terminal Aliases
A Terminal alias is a name or shortcut for one or multiple commands. Using an easy to remember alias, we can turn the above four step process into just one.
An alias can be made temporarily (just for the use of one terminal session) or permanently. As we want this to be a shortcut used now and in the future, let's make it permanent:
- Open Terminal found in Finder > Applications > Utilities
- In Terminal, paste the following:
sudo nano ~/.bash_profile - Enter your Mac's administration password if required, then hit return
- At the bottom of the open .bash_profile file, paste the following:
alias showFiles='defaults write com.apple.finder AppleShowAllFiles YES; killall Finder /System/Library/CoreServices/Finder.app' Below that, paste the following:
alias hideFiles='defaults write com.apple.finder AppleShowAllFiles NO; killall Finder /System/Library/CoreServices/Finder.app'- Press ctrl + O and hit return to save the file
- Press ctrl + X to exit the file and return to the command line
- In Terminal, paste the following:
source ~/.bash_profileto refresh your profile and make the aliases available
Now when you want to show hidden files, all you need type in Terminal is showFiles, then hideFiles when you want to hide them.
If you want to modify the behaviour or alias names, let's take a closer look at the commands you just added:
alias tells Terminal we're adding a new alias.
showFiles is the name of the alias. Change this to what you wish.
We then give the alias two commands. The first being:
Home Folder Mac
This is the command to show hidden files and is ended with a semi-colon ; so we can then use the second command:
This will relaunch the Finder (to replicate the step of holding the 'Option/alt' key then right clicking the Finder icon in the dock).
Conclusion
With the aliases set up, all you need do in the future is type showFiles and hideFiles to show and hide Mac OS X's hidden files respectively.
Hidden Folders Mac Shortcut
Aliases can be used to speed up your interaction with the Terminal. Set up an alias for navigating to your most used directories, to commit to a GitHub repo and so on.
Invisible Folder Icon
Ian Lunn is a Front-end Developer with 12 years commercial experience, author of CSS3 Foundations, and graduate of Internet Technology. He creates successful websites that are fast, easy to use, and built with best practices.
