May 12,2020 • Filed to: Android Transfer • Proven solutions
- Android Transfer - TunesGo stands out from the flood of so-called Android File Transfer software, which claims to be perfect with your Mac. However, most are apt to lead to some troubles like 'not working on Mac', 'no Android Device found' or others.If you intend to transfer data between Android and Mac or Androids, here is an alternative to Android File Transfer.
- Step 1 Initiate with downloading Android File Transfer on your Mac. Once done, open the ndroidfiletransfer.dmg. Step 2 Next, start dragging the Android File Transfer to the Applications. Step 3 Plug your Android device to the computer now using the cord.
While working with an Android device and Mac at the same time, syncing data between them seems to be a challenging task if you don’t know how. Well, today’s topic covers the same. Through this article, we are going to enlighten you with some ways that are surely going to be helpful for you if you want to export data from Android to Mac. Be sure to read the article carefully and follow the steps as mentioned. You will surely be out of every dilemma.
Part 1. dr.fone – Transfer (Android)
Say hi to dr.fone – Transfer (Android) when you can’t find a noteworthy way to copy data from Android to Mac. It is designed by a highly skilled team of iSkysoft to make the transfer between different platforms easier than ever. One can easily manage to transfer various data types with this tool. Here are some of its amazing features.
Sep 07, 2019 Download Android File Transfer for Mac from the Android website here. Note that you’ll need to be running macOS 10.7 or higher to use the app. Note that you’ll need to be running macOS 10.7. Android File Transfer This is the most basic file transfer which Google provides to Mac users and it has not updated since a long time, at least the UI is exactly the same as it was in 2012. But, it’s still more powerful than any other file transfer tools mentioned in this post. Mac Android Data Transfer is the professional Android to Mac backup and restoring tool. It can backup contacts, SMS, music, videos, photos, notes, call logs from Android phone/tablet to Mac on one click.
dr.fone - Phone Manager(Android)
Features of dr.fone – Transfer (Android)
Best Android To Mac Transfer
- With dr.fone, one can smoothly and securely transfer a wide range of data types between Android and computer.
- Be it photos, videos, contacts or messages, this tool is easily able to transfer any of the data types.
- It can be used for other purposes as well as making ringtones and rebuilding the iTunes Library smoothly.
- With this, one can stay worry-free when it comes to security as it is the securest way of transferring data.
- It favorably works with Windows and Mac computers.
How to move data from Android to Mac via dr.fone – Transfer (Android)
Step 1 Get the Tool Downloading
To get started, one needs to download dr.fone – Transfer (Android) on their Mac and install it later. post proper installation, launch it on your Mac and go for the “Transfer” module from the main screen.
Step 2 Connect Device with Mac
It’s time to get the authentic USB cable and connect your Android device with the Mac. Make sure to enable the USB Debugging on your device for better detection by the program. Once the program detects your Android device, proceed with the next step.
Step 3 Choose Data Type
In this step, you need to select the data type that you want to transfer. You can choose this from the navigation bar given on the screen. Look for the option of the data type that you need like “Photos”, “Music” etc.
Step 4 Get Data from Android to Macbook
As soon as you choose the data type, you will get the details of that particular data. You can simply select all by pressing “Ctrl + A” or choose selectively which file has to be transferred. Once selected, look for the destination folder and click “OK”. Lastly, wait for the process to get over and click “OK”. Yayy! You transferred data successfully!
Part 2. Android File Transfer
Another convenient way through which one can make copy data between Android device and Mac is Android File Transfer. This software provides an effortless way when one has to work with Mac and Android device simultaneously.
Step 1 Initiate with downloading Android File Transfer on your Mac. Once done, open the ndroidfiletransfer.dmg.
Step 2 Next, start dragging the Android File Transfer to the Applications.
Step 3 Plug your Android device to the computer now using the cord.
Step 4 Launch Android File Transfer and look for the files that you want to transfer to the Mac. Copy the data and just move it on your Mac.
Part 3. Google Drive / Dropbox
Taking the help of a cloud service like Google Drive or Dropbox is also a good option while getting data from Android to Macbook is your concern. The steps for these two are quite similar. Both Google Drive and Dropbox offer a certain amount of free storage i.e. 15GB and 2GB respectively. Here are the steps that need to be followed. Please read them carefully and get your data transferred from Android to Mac.
Step 1 Open the Google Drive or Dropbox app on your device. Tap on the “+” icon to start the process.
Step 2 Now, look for the desired option like “Upload Files” and you will be navigated to the file manager from where you can browse the data to be transferred.
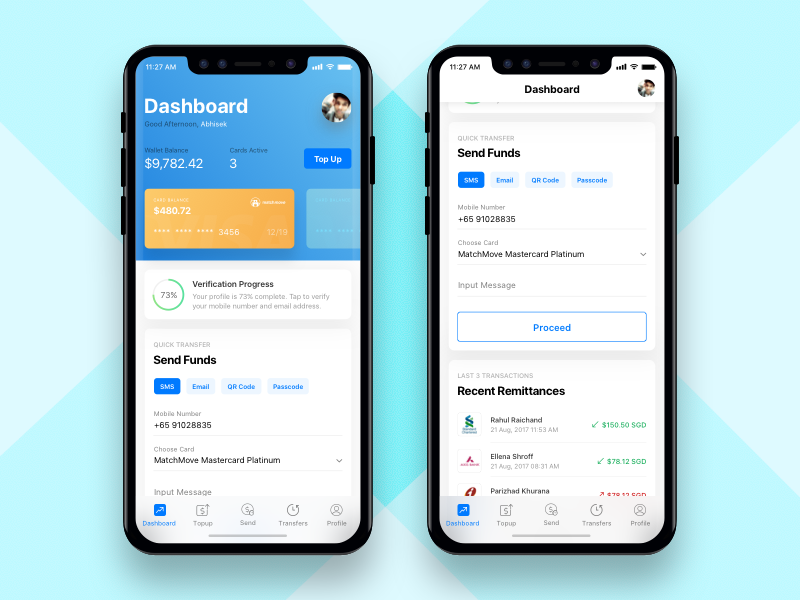
Step 3 The uploading of files will be noticeable now.
Step 4 Open Dropbox/Google Drive on your Mac now. Sign in with the same credentials and catch the files you have just uploaded.
Step 5 Simply click on the “Download” button from the menu and get the files on your Mac easily.
Part 4. By WhatsApp Web Page
Today’s one of the undeniable facts is that every other person use WhatsApp and therefore you may find this method easy. So, if the above methods went futile, you can use this for fulfilling the motive. There is no need for plugging the device to the PC. Here is how to import data from Android to Mac using WhatsApp
Step 1 Open WhatsApp on your Android device and send the data to a particular contact. Now, from the menu on WhatsApp, choose “WhatsApp Web” option as shown in the image below. A scanner will open on your device.
Step 2 Just visit the browser over your Mac now and type web.whatsapp.com.
Step 3 You will find a QR code to be scanned. You must have understood now the scanner you got in the first step.
Step 4 Just scan the code and access the WhatsApp on your Mac. Click on the contact on which you forwarded the files. Start opening them one by one and download it on your Mac.
Part 5. Through email
In case you cannot import data from Android to Mac making use of the above methods, here is the last recommended way to get the job done. Simply use Email and send the message as you usually do. If you don’t know how we are mentioning the steps below.
Step 1 On your Android, open Gmail and go to the Compose screen as you usually go while sending an email.
Step 2 Enter the spare email address of yours and tap on the attachment icon followed by clicking on “Attach File”.
Step 3 Mail the files to be moved to the Mac.
Step 4 Now open Gmail on your Mac and sign in using the address you used on recipients place.
Step 5 Open the mail you have just received and started downloading the attachments.
Part 6. Comparison
It’s no denying that one can get confused about which method to use. If you want to give a second thought on the ways, here is a quick analysis of those. Have a glance at it.
| Features | Time Convenience | Supported File Types | High-Speed Internet Requirement | One-click Support |
| dr.fone – Transfer (Android) | Works exceptionally fast | All files including contacts, music, photos, videos, messages are supported easily | No | Yes, one needs to select the files and one click to transfer |
| Android File Transfer | Fast | All supported | No | Yes |
| Dropbox | Works according to the internet speed | Contacts and messages can’t be transferred | Yes | One has to download one by one. No collective download facility is there |
| WhatsApp Web Page | Works according to the internet speed | All files supported | Yes | One has to download one by one. No collective download facility is there |
| Works according to the internet speed | All files supported | Yes | One has to download one by one. No collective download facility is there |
Conclusion
Android File Transfer Windows10
We are going to conclude the topic here and hope that you are satisfied reading this article. In case you are still wondering what method you should go for, we would suggest you dr.fone as the best way to transfer data from Android to Mac. Apart from performing remarkably, it is a tool that can be relied upon for its easy steps and no requirement of technical knowledge. We would be content if you will share your thoughts with us. And for more information like this, stay tuned! Thanks!
In view of all the differences between the two devices, Android phone and Mac can actually coexist together. It is extremely easy to connect both the devices after considering their model and operating systems. The process requires a valid internet connection, an application for the same purpose and the standard USB cable. You can use either of the below-mentioned apps to transfer files from Mac to Android with their simple 'how to transfer files from Mac to Android' steps.
Part 1. How to Transfer Files from Mac to Android Using Android File Transfer
Android File Transfer is an awesome application that is compatible with Mac OS X 10.5 and above and also with Android 3.0 and above. This transfer software allows you to move everything from movies and music to pictures and podcasts along with other media from your Mac to Android.
Guides on How to Transfer Files from Mac to Android:
Step 1. First download and install this 'Android File Transfer' tool from main Android File Transfer website on your computer.
Step 2. Use a USB cable to connect your device to the computer. The screen of your device must remain unlock during the process. Open Android File Transfer for further progression (It will automatically connect your device next time).
Step 3. Drag down the notification drawer on your device. You can simply drag it by swiping it down from the top of the screen. Click the option 'USB for…' and then choose 'Transfer files (MTP)'. An Android File Transfer window will pop up on your computer screen. Use this window to drag and drop files.
Step 4. After transferring all your files, disconnect the USB cable. The device takes only simple browsing and moving of the files, it also allows you to delete or create files and folders.
Part 2. How to Transfer Files from Mac to Android Using Droid NAS
Guides on How to Transfer Music from Mac to Android:
Step 1. 'Start Server' and you will receive a message that Droid NAS is visible in Mac’s finder. The phone will appear and function in the Finder similar to a storage drive.
Step 2. Open Finder and you will see the app is already connected as a device. This indicates that now you are ready to transfer your files. It allows you to set different profiles for sharing different data. It has multiple options for SD card, downloads, camera, photos and music for the easy Mac to Android file transfer.
Droid NAS settings allow you to change the name of your server. You can also choose a new Finder icon, profiles you want to load when the device is connected to different Wi-Fi networks and restrict the access by users.
Part 3. How to Transfer Files from Mac to Android Using iSkysoft Phone Transfer
The premium features of this MobileTrans for Mac (or there is MobileTrans for Windows) conveniently back up all aspects of your Android device. You can quickly transfer apps, music, files etc. in few simple clicks using this splendid application. This streamlined software also allows you to back up, restore or erase your phone data. When you are looking for unfailing Mac to Android file transfer option, this the best and prompt way of few simple steps. I personally use iSkysoft Phone Transfer for transferring files seamlessly from Mac to Android. It is a one-click import and back-up data application. This is PC software that is advanced and competent and you can easily install it for transfer use.
Key Features of iSkysoft Phone Transfer:
- It just takes one click to transfer photos, music, videos, text messages, apps and other media.
- It is an easy-to-use phone to phone transfer tool.
- Preserves original data backup from Mac to Android.
- Avoids leakage of privacy.
In case you have backuped your Android data on your Mac, you can use MobileTrans for Mac to restore your data to your Android device.
Guides on How to Transfer Files from Mac to Android
Step 1. Launch iSkysoft Phone Transfer on Mac
First of all, download the MobileTrans for Mac and then simply click and drag it to the 'Applications'. Double-click the file to install the software. When you have launched the application, it is all easy to run file transfer.
Step 2. Select the 'Restore from backups' Mode
Authorize your phone to Mac and connect both the devices with USB cable. Select the mode 'Restore from backups' option and a new transfer window will pop-up. It will display five modes of file transfer including 'from Phone Transfer backup file'. Click this option.
Step 3. Transfer Files from Mac to Android
Now you can select any of the files from displayed option that you want to transfer. After you have made your selections, click on 'Start Copy' button. The MobileTrans for Mac will initiate the transfer of files instantaneously.
This transfer tool developed by iSkysoft is a very awesome software that you will definitely do not want to miss. Adding it your mobile toolbox will make your file transfer experience more pleasant and hassle-free.
Part 4. Mac to Android Wireless File Transfer
It is not always possible for you to carry your USB cable everywhere you go. And if you need to transfer any file from your Mac to Android in such cases it can be a tough job. But sharing files wirelessly over a Wi-Fi connection seems to be an exciting idea. This does not need any internet or cellular data connection. There are certain apps like Share It that transfer files from Mac to Android and vice-versa over Wi-Fi.
Guides on How to Transfer Files from Mac to Android:
Step 1. Download and install any such app say, Share It for Android on your Android device. It also needs another Share It app for Mac OS X on your Mac OS machine. So, install these apps on both of your devices.
Step 2. Connect both your devices to a common Wi-Fi network. Launch this Share It app on your Mac OS through Applications folder. And also launch it on your Android device to find three vertical lines at the top right side. Click and select the first option 'Connect to PC'.
Step 3. Now the device name of your Mac will come up on your Android phone. Click this name displayed on the screen of your device.
Step 4. The app will take your permission to begin file sharing. Click OK.
The connection between both the devices will be established. Open the Finder app and choose all the files you want to transfer. Drag and drop the chosen files on to the Share It window simply. The file transfer from Mac to Android using a wireless medium is achieved.
These are the simple methods to transfer files from Mac to Android. You can easily download and install any of these apps for achieving your requirement.
Related Articles & Tips
