- Mac Os Terminal Install Command
- Terminal Application For Mac
- Terminal Program For Mac Serial Port
- Best Terminal App For Macos
The Terminal app lets you control your Mac. In this article, we explain what is Mac Terminal, how to use it, and what it can do for you. In many macreports.com articles, we recommend our readers to use the Terminal app to troubleshoot various problems that our readers may be having with your Mac. Basically, Terminal is a command-line interface (CLI – or the language you type to interact with your computer) for macOS. It is an app included in the Mac operating system.
Mac Os Terminal Install Command
What is the Mac Terminal
Terminal is a utility app. It lets you enter commands in the command line. The Terminal app provides a command-line interface to let you control and customize your Mac. The command-line interface (CLI) is called bash (Bourne again shell).
But first, you'll have to open the Terminal. Here's how: How to open the Terminal on a Mac. There are two primary avenues you can use to get to the Terminal: the Applications folder in your Finder.
We are a Microsoft partner who delivers a SAS app to 100’s of users via remote desktop and remote app. More than half of our users are on Mac’s and use Microsoft Remote Desktop. We have found Version 10 much harder to setup on users desktops because unlike the prior version where most of the information was in one place - now its spread. Terminal provides a command line interface to control the UNIX-based operating system that lurks below macOS (or Mac OS X). Here's everything you need to know about Terminal, and what it can do.
See also: macOS Won’t Go To Sleep? Fix
How to open Terminal on your Mac
There are a number of different ways to open Terminal. So you may do one of the following:
As I stated above Terminal an app that can be found in /Applications/Utilities. To open it:
- Open Finder
- Click Applications
- Click Utilities
- And Click Terminal
Another way to open the Terminal app is to use Spotlight (Spotlight not working?). Here is how:
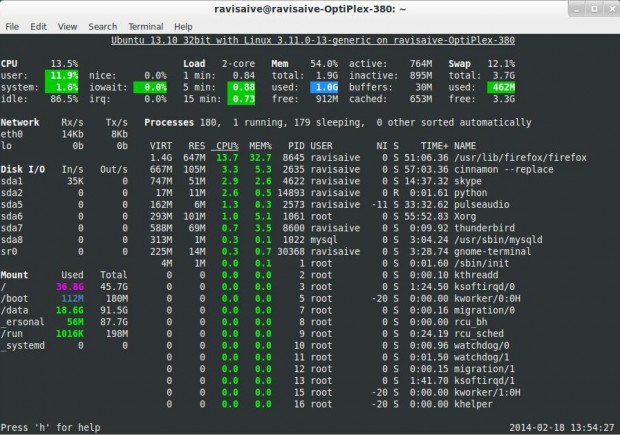
- Open the Spotlight window (you may press the Command and Space keys together or you may use the search icon in the menu bar)
- Type Terminal
- When it is highlighted, click to open it.
And a different way to open is to use Launchpad. Here is how:
- Click Launchpad in the Dock
- In the search field, type Terminal
- And the click Terminal
Now, you’ll see a small window open on your desktop, as you can see below. The window will say your username and the word bash in the title. The window will include your last login info. Now you can run commands. Simply type it and hit enter to execute. Let’s try.
To quit Terminal, you may go to Terminal > Quit Terminal.
To close a shell session, enter exit and hit enter.
See also: How Do I Password Protect My Files & Folders In macOS?
Basic Terminal Commands
If you look at the Terminal window above, it says:
Serhats-MacBook-Pro:~ fskurt$
This means that the user (fskurt – this is me) is logged in to a Mac named Serthats-MacBook-Pro. The ~ sing indicates that my current folder is my home folder.
If you want to use Terminal, you need to know the most important commands. In this article, we will not give a lot of details but we will give you a few examples to give you ideas:
Please note that be extra careful when executing the sudo command. This command requires you to be logged in with an administrator account.
Example 1:
Let’s use Terminal to lists files and directories within a directory. Enter the following code in Terminal and hit enter:
In this command, ls is short for list. -l is an option, short for long. This means that with this option ls command will list out files and directories in long list format. And ~ is object. ~ means home folder. So this command will list all of our files in our home folder in a long list format.
Example 2:
Let’s ping a website. Please note that we can also do this using Network Utility.
Enter the following command in Terminal:
Please note that completing this command may take a little longer.
Similarly, you can also run a traceroute command:
Example 3:
Do you want your Mac talking? Here is how you can do this. Enter the following command:
and hit enter.
Now your computer will say hello macreports.com
Example 4:
You can restart your Mac. Simply enter the following command in Terminal:
Keyboard shortcuts
Here are some useful shortcuts that can help you save time when using Terminal:
- New window: Command-N
- New tab: Command-T
- Next Tab: Control-Tab
- Previous Tab: Control-Shift-Tab
- New command: Shift-Command-N
- Show or hide tab bar: Shift-Command-T
- Edit title: Shift-Command-I
- Edit background-color: Option-Command-I
- Make fonts bigger or smaller: Command-Plus (+) or (-)
- Close all: Option-Shift-Command-W
- Page up or down: Command-Page Up or Page Down
- Line up or down: Option-Command-Page Up or Page Down
- Scroll to top or bottom: Command-Home or End
- Make fonts bigger or smaller: Command-Plus (+) or Minus (-)
How to change the look of the Terminal window
You can customize your Terminal window. You can customize many elements such as colors, fonts, background styles, etc. Here is how:
- Open the Terminal app
- Click Terminal and Preferences (from the Terminal’s menu bar).
- Click the Profiles tab.
On the left pane, there are a number of pre-existing profiles. You can select one. And then customize it. The one you are using will say “Default” under it.
If you want to change it, select one then click the Default icon.
You can also further customize this profile if you want to do so. You can also create your own custom profiles by clicking the (+) plus sign. You can also remove any of the pre-set profiles by clicking the (-) minus sign. You can also rename a profile by double-clicking the name of the profile and entering a new name.
Mac OS X is bit different from any other operating systems out there. If you have previously used Ubuntu then you might get some similarity with that. For example, you can install applications using Terminal in Mac and Ubuntu.
Using the Terminal in order to use install apps in Mac is pretty difficult when you are not familiar with this. But if you still have to install something using Terminal to know how the entire process works, GetMacApps would help you a lot.
Introducing GetMacApps:
This is a brilliant website that provides Terminal command to get everything done within moments. Although the number of available applications is limited and the number is pretty low but all useful and the most essential Mac apps are available to download.
You will get the following apps:-
- Chrome
- Firefox
- NetNewsWire
- Unison 2
- LibreOffice
- OpenOffice
- Skim
- Skitch
- aText
- Calibre
- Skype
- Thunderbird
- Handbrake
- VLC Player
- Audacity
- Gimp
- Last.fm Scrobbler
- Inkscape
- Transmission
- FileZilla
- Cyberduck
- Transmit
- Sequel Pro
- Souce Tree
- GitHub
- CodeKit
- Tower
- Postgres.app
- Coda
- TestWrangler
- Caffeine
- Iterm 2
- Flux
- Grand Persepective
- Coconut
- Battery
- 1Password
- TinyGrab
- Alfred
- Synergy
- Quicksilver
- Notational Velocity
- Carbon Copy Cloner
- The Unarchiver
- Path Finder 6
So, you have seen that the list is pretty huge at all – almost 50 apps.
How to use GetMacApps to install apps using Terminal?
The overall process is very simple and not yet much time consuming. At first, go to the website of GetMacApps and choose app(s) that you would like to install.
After that, scroll down and click the “Install These!” button.
You will get a Terminal command that you have to copy.
Now open Terminal and paste the command and hit enter.
You will get a screen something like the following picture;
It indicates that your app is being installed. It doesn’t take a long time to complete the whole process – generally it takes few seconds more than regular installation.
That’s it! Hope this trick will help you. If you have any other question, feel free and do ask me anytime.
Terminal Application For Mac
Terminal Program For Mac Serial Port
Feel Free to share your thoughts in the comment section below.Best Terminal App For Macos
Don't forget to follow us on Twitter, like our Facebook Fan Page and Add us to your circles on Google+ to keep you updated with the latest technology news, gadget reviews, launches around the world and much more