One of the really cool features of a Canon 5D Mark III tweaked with Magic Lantern is that you can now shoot 1080p video in RAW format.
Still shooters know what this means: better control over white balance and a file that stands up to post-processing really well. RAW is still something of a new bag for video shooters working with DSLRs, however, and there are a few things you should know when you start working with RAW files from the 5D Mark III.
Mac users interested in Lantern 2.2.4 generally download: Lantern 5.9 Free Lantern allows you to give or get access to the internet through other users around the. Control with Ease. Check page performance, pause Ghostery Lite, trust a site and switch to your custom settings with a single click. Blackmagic Disk Speed Test 3.2 for Mac can be downloaded from our website for free. Our antivirus analysis shows that this Mac download is malware free. The software lies within System Tools, more precisely Benchmark. This free software for Mac OS X was originally developed by Blackmagic Design.
Making the Magic Lantern RAW File Usable
Let’s start with this: The RAW file you get from the 5D isn’t immediately editable. It’s a single file with a .RAW suffix that none of the popular video editors, neither Final Cut nor Premiere, currently recognize without additional plugins like GingerHDR. So you have to modify this file to work with it.
The converters for Magic Lantern RAW files essentially do one thing: they take a single RAW file and split it into a sequence of image files in either DNG, TIF, or JPEG files. Your video clip is then available to you as a folder full of hundreds or thousands of single images, each one representing a single frame of footage. That’s not ideal in that you now have a fairly large number of files to manage, but it’s not too difficult to work with them.
But first, you have to get to that point where you have those hundreds of files. For this, you have a few options.
If you’re a Windows user, your current option is to use the app called Magic Lantern RAW, available here. I was unable to test this properly, however; on my machine, the app’s controls are squished into a tiny window, making it unusable. If anyone has had experience working with this app, please feel free to sound off in the comments.
The Magic Lantern RAW Video app on Windows.
The state of affairs on the Mac side is better. You have two pretty solid apps that work well, and do exactly what they advertise.
The first one comes to us from the folks at Magic Lantern themselves, and is called RAW2DNG. Drop your ML RAW file on it and it splits that apart into a sequence of DNG files that you can then assemble into a video clip (more on how to do this below). I typically don’t use this for the DNG files; I use this tool because it also generates a single video file in ProRes format. Because it’s coming straight from a RAW file, the resulting ProRes file holds up really well in post production, allowing you to push the footage around a bit. Also, it’s a lot easier to deal with that ProRes file than hundreds of individual DNGs.
RAW2DNG gives you two outputs, a series of DNGs and a ProRes video file.
Again, I realize that the question you’re asking is “What do I do with all those DNG files?” Hang tight – that’s coming up, but first I want to discuss the other ML RAW to DNG conversion tool, RAWMagic.
RAWMagic does something very similar to RAW2DNG in that it breaks apart the ML RAW file into DNGs. But the DNGs you get with this tool are actually in the CinemaDNG format, a format pioneered, then briefly abandoned by Adobe (they’re slowly coming back to it). These DNGs are actually preferable to the ones RAW2DNG generates, for one really important reason – camera profiles in Lightroom (and Adobe Camera RAW).
Wait, you say. We were talking about video. How did we land on Lightroom?
Here’s where things get interesting.
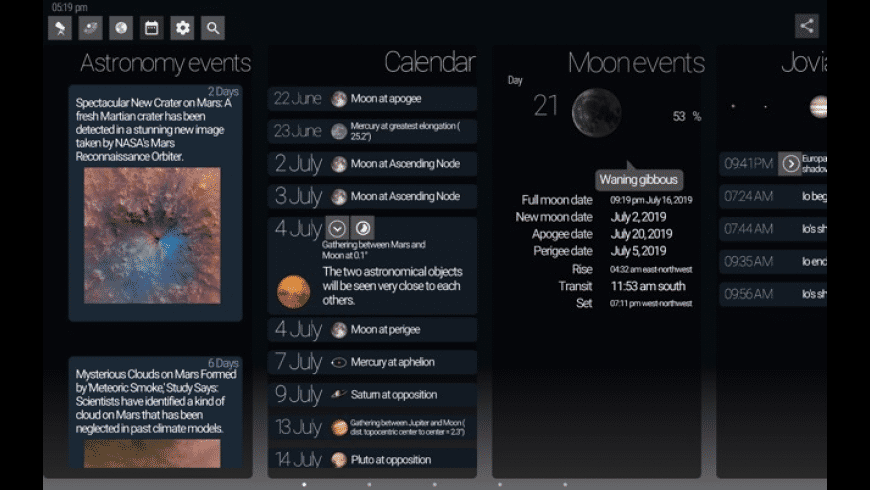
Working With DNGs
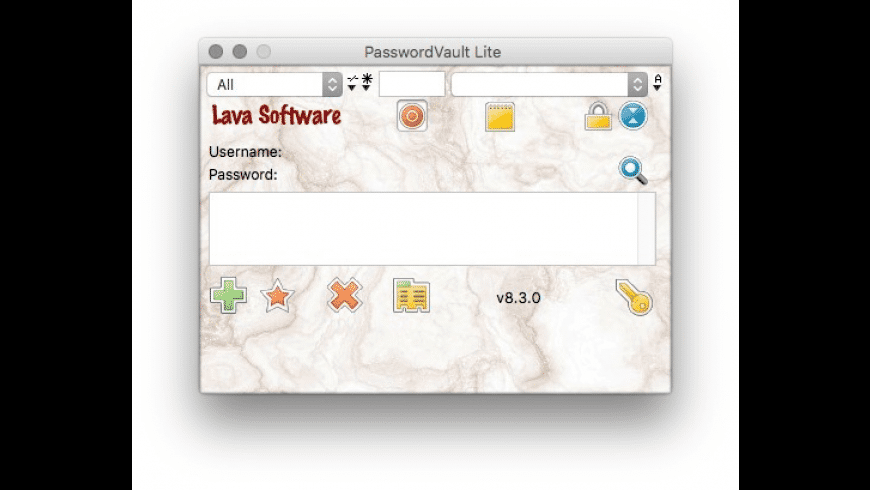
Lightroom has the ability to apply profiles to RAW images from manufacturers it recognizes. Open a RAW file from the Canon 5D Mark III in Lightroom, then scroll down in the right-hand panel till you come to “Camera Calibration.” There, you will be able to see a “Profile” option and clicking on that will let you pick a specific profile for that RAW image, such as “Camera Neutral,” “Camera Faithful,” etc.
RAW file profiles in Lightroom.
Now, in my screenshot above, you’ll see that there are options for a bunch of classic film profiles as well. That’s because a few plugin manufacturers such as VSCO have tapped into the power of camera profiles, and make plugins customized to specific cameras. VSCO makes classic film emulation plugins that I can now use to apply effects to RAW files, and those effects are tailored specifically to supported cameras.
The issue is that this feature doesn’t work with the DNGs generated by RAW2DNG, but it does work with the CinemaDNG files generated by RAWMagic – and they work really well, too. Also, to my eye, Lightroom seems to render the DNGs from RAWMagic more accurately (but I’m willing to believe that’s totally subjective).
So, here’s what I like to do with my DNG files.
- I bring them into Lightroom, arrange them into a collection, then apply the VSCO (or other) look I want to the first image.
- I right-click that image, select “Settings” from the menu, then “Copy Settings.”
- I de-select that image, then select the rest of the ones in that range, and right click on them. I select “Settings“, then “Paste Settings.”
- I then export the range of DNGs as TIFs (using the standard File -> Export option).
- I go get tea.
Using the Image Sequence in Adobe Premiere
I come back from tea, then pull the resulting image sequence into Premiere as an image squence (File -> Import -> select the first image in the sequence and make sure that the “Image Sequence” check box is checked.
And viola! they show up in Premiere as a single graded clip, ready to edit.
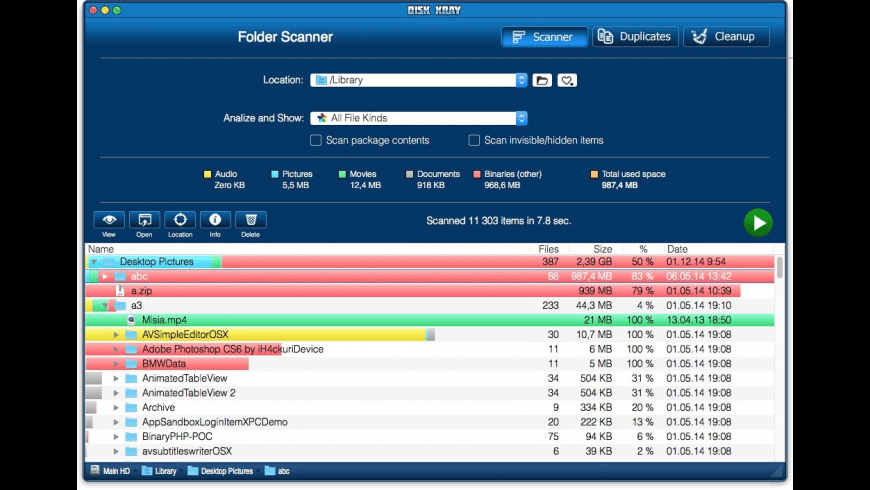
The graded clip, ready to edit in Premiere.
You can adjust the framerate of the footage by right-clicking on it and selecting Modify -> Interpret Footage.
And What About Final Cut X?
Final Cut users can do something similar with the image sequence in FCPX. Import the entire sequence, then add it to a project. Once you do, hit Command-A to highlight the entire range of images in the project, and hit Control-D to change the duration. Type “1” to change the length of each image to one frame.
That makes each image play at the accurate length of 1 frame, with your overall framerate being determined by your project. If you need to change that, you can hit Command-J to bring up your project properties, then click on the Modify Settings button.
Project Properties in Final Cut X.
Editing ML RAW The Free Way
Raw Magic Lite For Macbook
Of course, both of the above editors cost money. Fortunately for all you frugal folks who want to save your money for the important stuff (ahem: equipment rental), there is a third option that lets you completely remove the intermediate step of using Lightroom (though you do lose out on easy grading in an interface still shooters are typically comfortable with). Blackmagic Design, the company behind the Blackmagic Cinema Camera, the Pocket Cinema Camera, and the Production Camera, make what many consider to be the pinnacle of color grading systems, DaVinci Resolve.
Now, DaVinci Resolve costs $995 for the full version. That includes support for higher than 1080p resolution, multiple GPUs, etc. If you’re only shooting and editing 1080p, however, they also make Resolve Lite, which is completely free.
Raw Magic Lite
For most shooters working with DSLRs, Resolve Lite can do just about all that you need. Version 10.1 of the software also includes an “Edit” module that features the familiar timeline metaphor editors the world over are familiar with, so you can conceivably produce your entire project right in Resolve.
The best part is that once you’ve split your Magic Lantern RAW file into component DNGs, Resolve Lite can import those files really easily. That includes DNGs produced by both apps, RAWMagic and RAW2DNG.
As you can see, it treats the CinemaDNG files a bit better, showing it as an actual movie clip, while the folder containing the standard DNGs looks like a folder. Drag them to the Master Media Pool, and they both look like normal movie clips, and behave like them too.
One caveat – before you import anything into the media pool, you have to set your timeline framerates, because Resolve will not let you change the framerate for a timeline once you’re done. To do this, go to File -> Project Settings and change the framerate in “Timeline frame rate,” “Playback frame rate,” and “Video format” to your desired framerate.
Raw Magic Lite For Macbook Air
Make sure to change the project settings for your project before importing media.
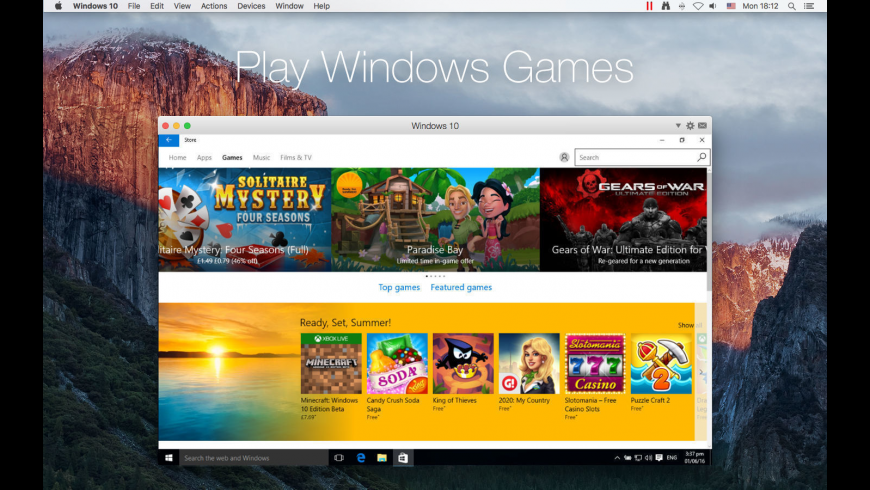
From there, you’re good to go.
Final Word
Of course, there are other ways to edit your Magic Lantern RAW file. There are more than a few variations to the steps I’ve outlined above, as well as all-new workflows that are nothing like what I’ve described. Please sound off in the comments below if you have alternate processing methods — we’d love to know how you use your Magic Lantern RAW footage!
Tags: BMPCC, DCI 4K, lens rentals, UHD 4K, videoLast modified: June 4, 2020